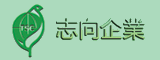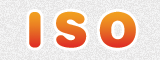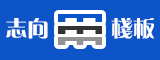-
你可能沒有聽過iCalendar,但相信今天體會過iCalendar的好處之後,你再也不會忘記它的名字了!透過iCalendar這個日曆數據交換的標準,能讓你在iPhone上看見農曆與天氣預報的資訊唷!趕緊來玩看看吧!【小編註:如果你本身就擁有iPhone或iPad的話,建議您可以直接使用它們來閱讀這篇文章,如此你就能閱讀過程中完成這些日曆的套用設定了!】
-
Step 1:
首先您需要將關於農曆以及天氣預報的iCalendar連結,Email到自己的信箱。台灣農曆的iCal網址如下:https://www.google.com/calendar/ical/zh_tw.lunar%23holiday%40group.v.calendar.google.com/public/basic.ics。
-
Step 2:
接著使用電腦前往http://traditionalchinese.wunderground.com/網站。 接著輸入你所在的城市來進行搜尋,有時可能會搜尋到兩個以上位置,請點選正確的位置,直到進入下方第三個圖的畫面。
-
接著在右方中間的位置,看見一個藍色向下的箭頭,將游標移到它上頭,就會跳出選項,接著在「Download iCal」選項上按右鍵,點選「複製連結網址」。
-
如果你點選的是「台北市,台灣」這個城市位置,你應該會得到以下的網址:http://ical.wunderground.com/auto/ical/global/stations/58968.ics?units=metric。請再將這個網址寄到你的Email信箱。(此天氣預報的內容以英文顯示)
-
Step 3:
接著我們先按部就班,將以上的日曆加入iPhone的行事曆中。首先使用iPhone開啟剛剛你寄給自己的信。複製台灣農曆的iCal網址。
-
Step 4:
接著回到主畫面,依照以下的路徑:「設定」→「電子郵件/聯絡資訊/行事曆」→「新增帳號」→「其他」→「新增已訂閱的行事曆」,貼上剛才複製的網址後,按下右上角的「下一步」按鈕,進行完驗證後並進行儲存即可。
-
若出現以下畫面就算成功了!
-
Step 4:
接著以同樣的方法複製天氣預報的iCal網址,並且依上述的方法新增。
-
Step 5:
接著回到主畫面,開啟行事曆程式,之後點選左上角的行事曆,確認要將剛剛我們新增完成的兩個行事曆給勾選起來,讓行事曆能顯示出來!
-
Step 6:
接著回到行事曆當中,應該就可以看見在最上方,顯示了農曆的日期與天氣預報的項目。天氣預報的部分,僅提供當天至接下來一個星期的預報,所以在這些日期以外的範圍,都不會顯示這個日曆!
-
Step 7:
如果網路前的使用者你是以iPhone或者iPad來瀏覽這篇文章的話,在您能看見台灣農曆與天氣預報iCal網址的地方,久按網址連結,iPhone或iPad其實就會自動問你是否要將這個日曆加到行事曆中唷!點選「同意」後等待數秒,就會看見日曆已經新增完成的通知。我們使用同樣的方法將這兩個iCal都給加入。
-
Step 8:
接著同樣進入到行事曆中,確認這兩個行事曆都已打開的情況之下,應該就會看見台灣農曆與天氣預報的行事曆了!是不是很方便呢!