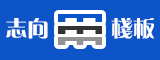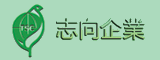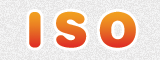-
辦了上網吃到飽的iPhone後,隨時隨地上網就成了很多iPhone用戶的習慣,其中除了上網瀏覽網頁之外,很重要的一部分會是檢查電子郵件,所以今天就趕緊來分享一下,怎麼樣在iPhone上同步你的Gmail吧!
-
Step 1:
首先,點入主畫面中的「設定」,接著再選擇「電子郵件/聯絡資訊/行事曆」選項。
-
Step 2:
接下來,選擇「新增」帳號,之後再點入「Microsoft Exchange」。是的,不要懷疑,點進去就對了。
-
Step 3:
再來就會進入請你輸入Gmail信箱相關資訊的頁面。其中「電子郵件」的欄位需要需入完整的信箱,就像xxx@gmail.com這樣的字串;至於「使用者名稱」與「密碼」,則都和平時你使用瀏覽器登入時Gmail信箱時一樣。而「網域」欄位只需要留白就可以了。最後「描述」欄位是讓使用者你可以輸入資訊,用來讓你辨識這個電子郵件帳號。
-
Step 4:
若輸入的資料都正確,就會進入「正在驗證」的畫面,之後再請你在「伺服器」欄位中,填入m.google.com的字串。
-
Step 5:
最後,就會出現下方左邊的畫面。此時,你可以選擇同步Gmail上的電子郵件、聯絡資訊與行事曆。其中在將「聯絡資訊」選項打開時,系統會詢問你是否要保留原先在iPhone上的聯絡資訊,雖然很可會造成資料重複的小麻煩,但避免遺失,通常還是會先選擇保留吧!
-
這樣,就完成在iPhone上同步Gmail的設定。緊接著我們回到主畫面,看一下是否郵件中已經同步了你的電子郵件...這答案,當然就是確定的囉!
-
接著,在進入聯絡資訊當中查看一下,果然,原先iPhone當中只有少數幾支聯絡電話的畫面(下方左圖),馬上就變成右邊的畫面了,在當中你還可以選擇要顯示的是那些資料,非常便利唷。如果從以前你就有習慣將朋友的電話也輸入在Gmail通訊錄當中的話,這樣一同步立即就幫你省了不知多少個小時的作業時間呢!